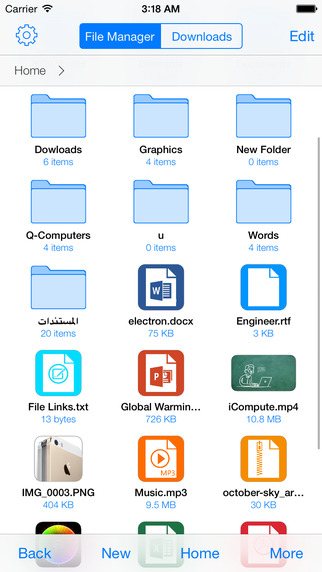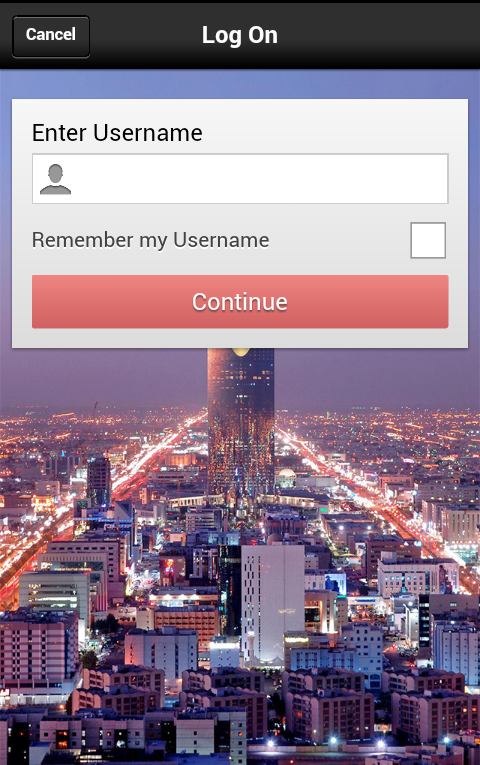طريقة تقسيم الفلاش ميموري لأكثر من بارتشن بدون برامج
التقسيم يعني تقسيم المساحة المتوفرة إلى أقسام متعددة. هذا تنظيم جميل للملفات المحفوظة.
نعلم جميعًا أنه يمكن تقسيم القرص الصلب الرئيسي لجهاز الكمبيوتر إلى أقسام متعددة ، ولكن هل يمكن تقسيم محرك أقراص فلاش بنفس الطريقة؟ هل سيؤثر على الأداء؟ الإجابة هي نعم. من الممكن بدون برامج.
إجراء تقسيم الفلاش:
انقل الملفات المهمة الموجودة على محرك الأقراص المحمول إلى مكان آمن آخر حتى تكتمل عملية التقسيم.
لا يمكن تقسيم محرك أقراص فلاش إلا إذا كان يعمل مع نظام الملفات.
نظرًا لأن معظم محركات الأقراص المحمولة تعمل بنظام FAT أو FAT32 ، يجب عليك أولاً إعادة تهيئة نظام الملفات وتحويله إلى نظام NTFS.
كيفية تغيير نظام الملفات لمحرك أقراص فلاش إلى NTFS
لمعرفة النظام الذي تعمل عليه ، انقر بزر الماوس الأيمن فوق رمز محرك أقراص فلاش وحدد خصائص من القائمة.
تظهر نافذة تحتوي على معلومات متعلقة بالفلاش ، مثل نظام الملفات الذي يعمل عليه الفلاش.
يعني أنه يجب أن يكون FAT أو FAT32.
تحويل النظام إلى نظام NTFS
لتغيير نظام الملفات ، انقر بزر الماوس الأيمن فوق الرمز الموجود على الشاشة وحدد من القائمة حيث تظهر كلمة (تنسيق). بعد ذلك سترى نافذة بها بعض خصائص الفلاش. لتهيئة الفلاش ، اختره من قائمة (File System) ، ثم اختره من قائمة (File System). NTFS ، اضغط على (ابدأ) ثم (موافق).
انتظر حتى ترى رسالة تفيد بأن التنسيق قد اكتمل ، وهذا يعني أن الفلاش مهيأ ويعمل بنظام NTFS ، ويمكنك بدء عملية التقسيم على الفور.
انتقل إلى أداة إدارة الأقراص لإدارة الأقراص ووحدات التخزين في نظام Windows. يتيح لك ذلك متابعة عملية تقسيم الفلاش بحيث يحتوي كل منها على أجزاء متعددة لتخزين الملفات دون مشاكل.
للوصول إلى هذه الأداة ، اضغط في نفس الوقت على زر شعار Windows والحرف R حتى تظهر نافذة التشغيل على شاشتك. أدخل الأمر “ماجستير” واضغط على موافق لإظهار نافذة إدارة الأقراص.
لبدء عملية التقسيم ، انقر بزر الماوس الأيمن فوق رمز محرك الأقراص المحمول أسفل أداة إدارة الأقراص وحدد (Shrink Volume) من القائمة. هذا هو الخيار المسؤول عن تقسيم محرك الأقراص المحمول.
لا يتوفر هذا الخيار إذا كان محرك الأقراص المحمول بنظام FAT أو FAT32.
أدخل المساحة المطلوبة بالميغابايت لإنشاء قسم جديد على محرك الأقراص المحمول.
بشكل افتراضي ، يختار نظام الفلاش نصف مساحة الفلاش الأصلية. أي أنه مقسم إلى قسمين.
إذا كانت مساحة الفلاش كبيرة ومقسمة إلى قسمين أو أكثر ،
يمكنك تغيير المساحة عن طريق إدخال مقدار المساحة المراد تقليصها في حقل MB.
بمجرد الانتهاء من ذلك ، اضغط على الزر (Shrink) في الأسفل حتى تبدأ في العثور على قسم آخر من محرك الأقراص المحمول في المنطقة المحددة.
انقر بزر الماوس الأيمن على القسم الأسود وحدد (New Simple Volume) من القائمة لبدء تنسيق القسم الجديد حتى يصبح جاهزًا للاستخدام.
ستظهر لك نافذة مفتوحة ، لا تغير أي شيء هنا.اضغط على زر (التالي) للمتابعة ، ثم انقر فوق (إنهاء) لإكمال عملية التكوين.
أصبحت المناطق السوداء الآن زرقاء ، مما يعني أن الفلاش يعمل الآن مع أقسام متعددة.
افتح File Explorer وسترى أن محرك الأقراص المحمول الخاص بك هو أكثر من مجرد قسم.
من السهل حفظ الملفات.
عندما أقوم بإزالة الفلاش من مكانه ، تختفي هذه الأقسام على الفور ويصبح الاستخدام طبيعيًا جدًا.
كما هو الحال في المواقف السابقة ، قد تحتاج إلى استعادة الموضع الأصلي للفلاش. إنه حجم واحد ، يعني قسمًا واحدًا فقط ، ويمكنك فعل ذلك ، ولكن قبل أن تفعل أي شيء ، تحتاج إلى تفريغ الفلاش. فلاش من أي ملف.
أعد فتح أداة إدارة الأقراص ، وانقر بزر الماوس الأيمن فوق كل قسم في أقسام محرك أقراص فلاش وحدد (حذف وحدة تخزين). إذا قمت بالنقر بزر الماوس الأيمن فوق هذه المنطقة الملونة وحدد (وحدة تخزين بسيطة جديدة) من القائمة ، فاضغط على (التالي) ثم ( Finish). سيتم تنسيق الفلاش مرة أخرى وسيكون جاهزًا للاستخدام. كن. قسم.