ادوات ” Tools ” ختم الاستنساخ و اداة التمويه و انقاص الكثافة
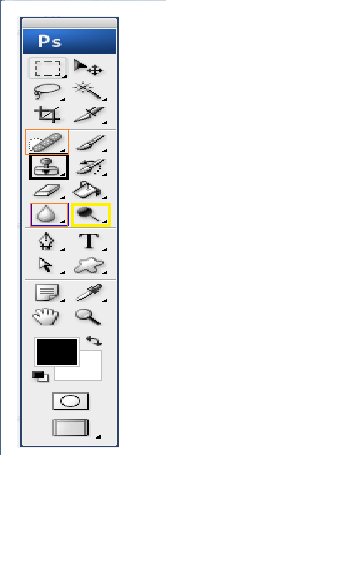
ادوات ” Tools ” ختم الاستنساخ و اداة التمويه و انقاص الكثافة
في الدرس السابق ، تعلمت المجموعة الأولى من أدوات مربع الأدوات ، أدوات التحديد المجاني. سوف تستكشف في هذا الدرس مجموعة أخرى من الأدوات:
الأول هو أداة ختم النسخ (محاطة باللون الأسود).
ثم أداة التمويه (المميزة باللون البنفسجي).
الثالثة هي أداة Reduce Intensity (المميزة باللون الأصفر).
أولا ، أداة ختم النسخ.
تُستخدم أداة Clone Stamp لمعالجة صور التشققات عن طريق ملئها بلون موحد يختصر بالحرف () على لوحة المفاتيح. س. ).
انقر فوق الأداة وسترى قائمة من خيارين.
1- أداة ختم النسخ ( أداة ختم استنساخ ) ، تقوم هذه الأداة بنسخ الجزء المجاور تمامًا لمنطقة الجرح ولصقه في مكان الشق.
2- أداة الختم ( أداة ختم النمط ).
خيارات أداة Clone Stamp.
إنها تشبه الفرش ، وعند استخدام أداة Stamp Filler ، سترى قائمة بأنواع الحشو المتاحة.
كيفية استخدام هذه الأداة.
لأدوات ختم استنساخ.
• أحضر صورة متشققة وافتح قطعة جديدة وانقل الصورة إلى صفحة جديدة.
• انقر فوق أداة Clone Stamp من صندوق الأدوات وحدد الفرشاة التي تريد استخدامها.
تعال إلى المنطقة المجاورة للشق واضغط على الزر ( بديل ) واستمر في الضغط على زر الماوس المجاور تمامًا للكسر حتى يظهر المؤشر على النحو التالي: • توقف عن الضغط على زرين ، انسخ الجزء والصقه في الكراك. لقد ذهب.
• وبالمثل ، قم بإزالة أو تغطية أي تشققات متبقية في الصورة.
• بالنسبة إلى التشققات الصغيرة ، قم بالتكبير لإصلاح الصورة الأصلية واستعادتها.
لماكينة تعبئة الختم.
• فتح مشروع جديد.
• انقر فوق Clone Stamp في صندوق الأدوات وحدد أداة Padding Stamp.
من اعلي الصورة ( 1) اختر حجم الفرشاة المناسب في المربع الأسود وشكل الحشو في المربع الأحمر.
• رسم في منطقة العمل: يعرض الرسم بالتعبئة المحددة.
والثاني هو أدوات التمويه.
تعمل هذه الأداة على تعتيم الأجزاء المرغوبة من الرسم أو الصورة ، مما يساعد على إخفاء العيوب أو أي شيء لا تريد إظهاره. كما أنه يساعد في إبراز الأشكال الرئيسية للصورة عند الحاجة. حرف على لوحة المفاتيح ( تم العثور على R. ).
انقر فوق أداة Blur لإظهار قائمة بثلاثة خيارات.
1- أداة التمويه ( أداة طمس ).
2- أداة تنقية ( أدوات شحذ ) ، الذي ينقي الصورة ويزيد من حدتها.
أداة بثلاثة أصابع ( أداة لطخة ) ، مما يعطي تأثير الإصبع.
خيار طمس.
هذه الأداة عبارة عن مجموعة من الفرش أيضًا ، ولكنها تحتوي على جزء خاص به مربعات سوداء. قوة هذا خاص بقوة الأداة ، فكلما ارتفعت النسبة كلما كانت الأداة أقوى وأكثر شفافية. والعكس صحيح.
كيف تستعمل هذه الأداة.
للتمويه.
• افتح عمل جديد وانسخ الصورة.
• انقر فوق أداة Blur Tool من Toolbox.
• اختر الفرشاة المناسبة والقوة للتصميم أو النمط الخاص بك.
• في التدريب على الصور ، قم بطمس جميع أجزاء الصورة باستثناء الأطفال.
• التمويه سيجعل صورة الفتاة أكثر بروزًا ووضوحًا.
• من ناحية التطهير ، فهو عكس التمويه.
لأدوات الأصابع.
• فتح عمل جديد وانسخ الصورة.
• انقر فوق أداة الإصبع وحدد الفرشاة المناسبة وقوة الأداة ونمطها وفقًا لرؤية التصميم الخاصة بك.
• انقر فوق زر الماوس واستخدم مؤشر الماوس كما تفعل بإصبع ، واضغط باستمرار على الماوس واسحب المؤشر حتى تحصل على النتيجة المرجوة.
الثالث هو أداة لتقليل الكثافة.
تعمل هذه الأداة على تقليل كثافة العناصر المطلوبة من التصميم ، والمختصرة بالحرف () على لوحة المفاتيح. ○ ).
يؤدي النقر فوق أداة (الكثافة) في صندوق الأدوات إلى إظهار قائمة من ثلاثة خيارات.
1- أداة الكثافة ( أداة دودج ).
2- أداة زيادة الكثافة ( أدوات حرق ) ، الذي يكون سلوكه عكس أداة التصغير.
3- أداة الإسفنج ( أداة الإسفنج ) لإعطاء تأثير الإسفنج.
خيارات الأداة.
أداة مشابهة للفرشاة ، الجزء المحاط باللون البرتقالي في خيارات الأداة يعرض تأثير الأداة ، والجزء المحاط باللون الأسود يحدد النطاق المتأثر. بواسطة الأدوات.
كيفية استخدام أداة الإسفنج.
• افتح عمل جديد وانسخ الصورة.
حدد أداة الإسفنج من خيارات الأداة ( وضع و تدفق ) حدد الصورة التي تعتقد أنها تناسب تصميمك ، وحدد صورة ، واستخدمها ، ولاحظ الصورة بعد استخدامها وسيتم تطبيق التغييرات على جميع العناصر.




